Software buat baca ebook (STDU Viewer) ini merupakan software free yang bisa mengenali berbagai macam format file. Antara lain TIFF, PDF, DjVu, XPS, JBIG2...
1 comment
Posted at 15.30 | by
TRIK
Gudangnya Kumpulan Tips dan Triks
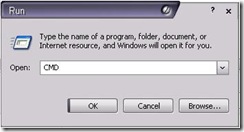





 Anonymous on SEGUDANG TRIK
Anonymous on SEGUDANG TRIK Anonymous on SEGUDANG TRIK
Anonymous on SEGUDANG TRIK santi on SEGUDANG TRIK
santi on SEGUDANG TRIK Anonymous on SEGUDANG TRIK
Anonymous on SEGUDANG TRIK