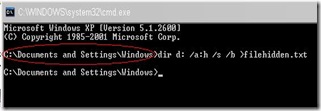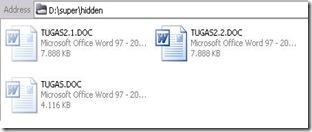Pada trik saya kali ini akan saya jelaskan bagaimana mengembalikan file yang telah disuperhidden oleh virus maupun oleh orang iseng. Caranya sangat mudah yaitu menggunakan program bawaan windows yaitu CMD. Untuk dapat mengetahui file-file yang telah disuperhidden kamu bisa melihatnya dengan buka My Computer, pada menubar klik tools -> folder options –> view. Lalu pada bagian advanced setting centang pada show hidden files and folder dan hilangkan tanda centang pada hide protected operating system files.
Pada saat menghilangkan tanda centang pada hide protected operating system files akan muncul suatu peringatan kamu pilih saja yes lalu klik OK maka semua file yang terhidden akan terlihat samar-samar seperti berikut.
Dari gambar diatas dapat dilihat files yang dihidden dan tidak. Lalu setelah mengetahui nama dan lokasi file atau folder yang telah disuperhidden untuk mengembalikannya buka cmd dengan mengklik start –> run –> ketik cmd atau dengan menekan logo windows di keybord + R lalu ketik cmd. Untuk mengembalikan files ketikkan pada cmd [drive:] enter –> [cd \lokasi_files] enter –> attrib -s –h –r /s /d.
Sebagai contoh saya ingin mengembalikan files TUGAS.DOC pada gambar di atas yang telah terhidden maka saya mengetikkan di cmd sebagai berikut
Penjelasannya [d:] lokai drive dimana file disimpan, [cd \super\hidden] untuk memilih directory/folder dimana file disimpan, jadi lokasi file sama dengan yang ada pada gambar sebelumnya yaitu di [ D:\super\hidden ] pada addres bar, dan perintah [attrib –s –h –r /s /d] adalah perintah untuk meremove semua attribut pada file dan folder. Setelah melakukan cara tersebut maka hasilnya akan seperti dibawah ini.

Dari gambar diatas sudah terlihat TUGAS.DOC sudah tidak samar-samar lagi ini menandakan file sudah tidak terhidden. Dan kalau ingin agar semua file yang ada di folder tersebut tidak terhidden maka hapus
tugas.doc pada [attrib –s –h –r /s /d tugas.doc]
NOTE : Penjelasan tentang perintah attrib dapat dilihat dengan cara mengetikkan attrib/? pada cmd lalu tekan enter, maka akan ada petunjuk tentang parameter apa saja yang dapat digunakan pada perintah attrib
Pada trik saya kali ini akan saya jelaskan bagaimana mengembalikan file yang telah disuperhidden oleh virus maupun oleh orang iseng. Caranya sangat mudah yaitu menggunakan program bawaan windows yaitu CMD. Untuk dapat mengetahui file-file yang telah disuperhidden kamu bisa melihatnya dengan buka My Computer, pada menubar klik tools -> folder options –> view. Lalu pada bagian advanced setting centang pada show hidden files and folder dan hilangkan tanda centang pada hide protected operating system files.
Pada saat menghilangkan tanda centang pada hide protected operating system files akan muncul suatu peringatan kamu pilih saja yes lalu klik OK maka semua file yang terhidden akan terlihat samar-samar seperti berikut.
Dari gambar diatas dapat dilihat files yang dihidden dan tidak. Lalu setelah mengetahui nama dan lokasi file atau folder yang telah disuperhidden untuk mengembalikannya buka cmd dengan mengklik start –> run –> ketik cmd atau dengan menekan logo windows di keybord + R lalu ketik cmd. Untuk mengembalikan files ketikkan pada cmd [drive:] enter –> [cd \lokasi_files] enter –> attrib -s –h –r /s /d.
Sebagai contoh saya ingin mengembalikan files TUGAS.DOC pada gambar di atas yang telah terhidden maka saya mengetikkan di cmd sebagai berikut
Penjelasannya [d:] lokai drive dimana file disimpan, [cd \super\hidden] untuk memilih directory/folder dimana file disimpan, jadi lokasi file sama dengan yang ada pada gambar sebelumnya yaitu di [ D:\super\hidden ] pada addres bar, dan perintah [attrib –s –h –r /s /d] adalah perintah untuk meremove semua attribut pada file dan folder. Setelah melakukan cara tersebut maka hasilnya akan seperti dibawah ini.

Dari gambar diatas sudah terlihat TUGAS.DOC sudah tidak samar-samar lagi ini menandakan file sudah tidak terhidden. Dan kalau ingin agar semua file yang ada di folder tersebut tidak terhidden maka hapus
tugas.doc pada [attrib –s –h –r /s /d tugas.doc]
NOTE : Penjelasan tentang perintah attrib dapat dilihat dengan cara mengetikkan attrib/? pada cmd lalu tekan enter, maka akan ada petunjuk tentang parameter apa saja yang dapat digunakan pada perintah attribPosted at 23.21 | by
TRIK